基本用途はMacでいけるとは思ったものの、世の中Officeが使えないときついっていうのもあります。
そこで、今回はBootCampでMacにWindowsを入れてみました!
さて、BootCampでMacBook AirにWindowsを入れるためには外付けDVDドライブが必要になります。だって、MacBook AirにはDVDドライブがないからね!
と、昔使ってたDVDドライブを出してきたんですが、壊れてました。
これは想定外。途方にくれていたところ、なんとWinToFlashというソフトでWindowsを4GB以上のUSBメモリに入れても動くとのこと!
ということで、まずはWindowsをディスクからフラッシュに移します。WinToFlashはWindowsのソフトなんでここだけWindowsで進めます。
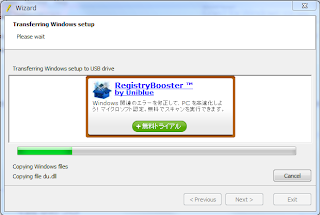 |
| WinToFlash実行中 |
完了したら準備終了。Macに移ります。
アプリケーション→ユーティリティ→BootCampアシスタントを起動
 |
| BootCampが始まります。 |
 |
| 選択項目はこんな感じ |
 |
| ドライバなどのダウンロードが始まります。 |
 |
| OSXとWindowsのパーティション分けを決めます。 |
その前にちゃんとさきほどWindowsを入れたUSBメモリをつけておきましょう。(というよりつけた状態でBootCampアシスタントを始めないと先に進めません。)
 |
| Windowsを入れたUSBメモリを挿す |
 |
| Windowsのインストーラーが起動 |
 |
| 言語設定など、基本は初期設定で大丈夫かと |
 |
| 今すぐインストールボタン |
 |
| 今回は新規インストールを選択します |
 |
| インストール先パーティションはBOOTCAMPって書いてあるやつです |
すると、書いてある通り、ディスク0パーティション4にはWindowsをインストールすることはできません!とでます。なんで?というと、簡単な話フォーマットの型が違うだけなのでFormatし直してあげます。
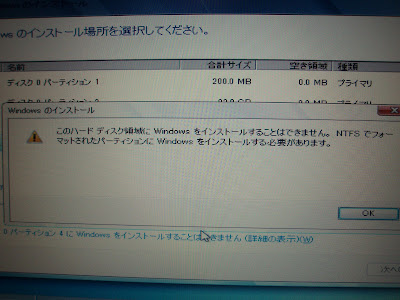 |
| Formatしなおす必要がある。 |
 |
| データが消えると脅されますが、 Bootcampパーティションにはなにも入ってないので大丈夫 |
 |
| Formatが終わるとインストールが進められる |
 |
| するとインストールが始まります。 |
インストールが終わると…
 |
| Windowsが起動!!あれ、でもなんか画面がおかしい。 |
このようにWindowsが起動します!あれ、でも画面設定がなにかおかしいみたいです。
そう、現時点だとドライバなどが入ってません。そこでUSBメモリに入ってるBootCamp用ソフトを起動させるわけですが、今回USBメモリをWindowsのインストールに使ったため、入ってません!(汗
ってことで慌ててMacに戻します。起動時にOptionキーを押しっぱなしで起動するOSを変えられます。
Macにしたらもう一度BootCampアシスタントを起動して、USBメモリにドライバ関連を入れてあげましょう。
そう、現時点だとドライバなどが入ってません。そこでUSBメモリに入ってるBootCamp用ソフトを起動させるわけですが、今回USBメモリをWindowsのインストールに使ったため、入ってません!(汗
ってことで慌ててMacに戻します。起動時にOptionキーを押しっぱなしで起動するOSを変えられます。
Macにしたらもう一度BootCampアシスタントを起動して、USBメモリにドライバ関連を入れてあげましょう。
 |
| BootXCampインストーラーの起動 |
また、今回windows側の容量が小さかったので
- ページングファイルの無効化
- powercfg / h offによる休止モードの無効化及び容量の節約
- 復元ポイントの無効化
- インデックスの無効化
などを行なって、容量を節約させました。
各項目は検索などして詳しく調べてください。わからない場合はコメント等でよろしくお願いします。
ってな感じで大分時間を使いましたが無事Windowsを入れることが出来ました。
あとはThunderbolt - D-sub端子 が必要だ…
ってな感じで大分時間を使いましたが無事Windowsを入れることが出来ました。
あとはThunderbolt - D-sub端子 が必要だ…



0 件のコメント:
コメントを投稿